| 일 | 월 | 화 | 수 | 목 | 금 | 토 |
|---|---|---|---|---|---|---|
| 1 | 2 | 3 | 4 | |||
| 5 | 6 | 7 | 8 | 9 | 10 | 11 |
| 12 | 13 | 14 | 15 | 16 | 17 | 18 |
| 19 | 20 | 21 | 22 | 23 | 24 | 25 |
| 26 | 27 | 28 | 29 | 30 | 31 |
Tags
- 솔루션
- #업종별
- 해피CGI
- CSS
- javascript
- #동영상
- #웹솔루션
- #홈페이지제작
- jquery
- #jQuery
- 홈페이지제작
- #쇼핑몰
- 게시판
- 웹솔루션
- #happycgi
- 해피씨지아이
- 홈페이지
- CGIMALL
- 사이트제작
- #해피CGI
- 쇼핑몰
- php
- #홈페이지
- #cgimall
- #image
- #이미지
- #뉴스
- #CSS
- #솔루션
- happycgi
- Today
- Total
웹솔루션개발 25년 노하우! 해피CGI의 모든것
[해피CGI][cgimall] 학교 관리 시스템 - Easy School v1.1 본문
- 설명
EasySchool은 여러 가지 속성과 단순성 및 사용 용이성을 특징으로 하는 학교 관리 시스템입니다.
- 라이센스
GNU General Public License version 3.0 (GPLv3)
- 설치방법
1. 압축파일을 다운로드 받아 자신의 웹서버에 업로드합니다. (압축 해제 후 업로드 또는 업로드 후 압축 해제)
2. 업로드한 위치를 웹 브라우저에서 실행하면 아래와 같이 Database 오류 화면이 보이면
[Start installation] 링크를 눌러 설치화면으로 이동합니다.

3. 아래는 설치화면입니다. [I accept the terms and conditions] 를 눌러 다음 단계로 이동합니다.
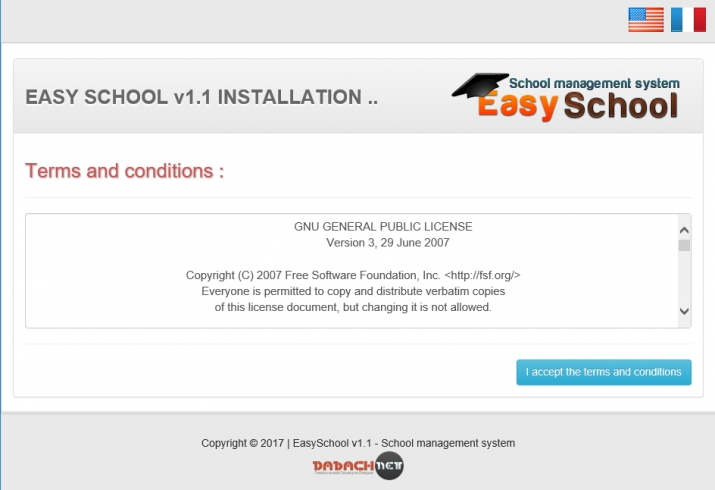
4. 아래와 같이 선택지가 보이면 상황에 맞게 선택합니다.
[I already insert the details of database manually] 의 경우 수동으로 이미 Database를 생성해 둔 경우 선택합니다.
[Enter the database details] 의 경우 설치화면에서 Database를 생성하려면 선택합니다.
특별한 경우가 아니라면 [Enter the database details] 를 눌러 다음 단계로 이동합니다.
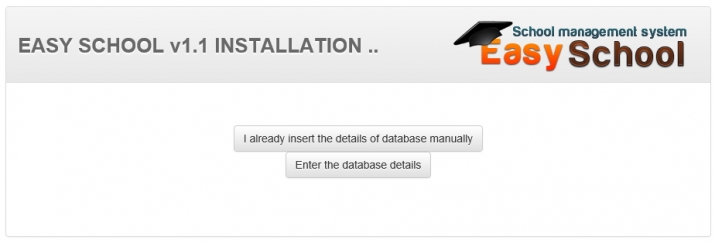
5. 아래는 Database 정보 입력화면 입니다. 정보 입력 후 [Save] 를 눌러 다음 단계로 이동합니다.
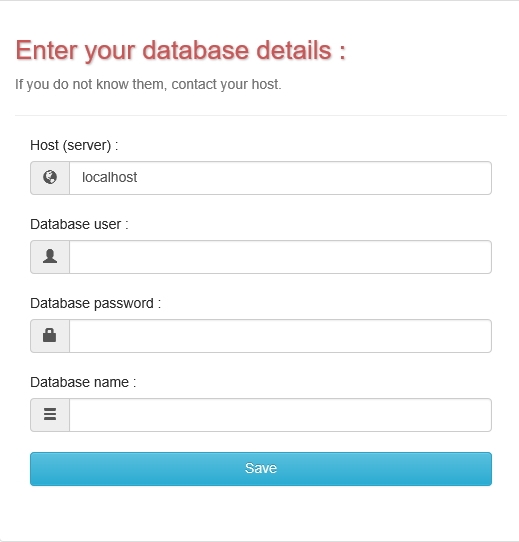
6. 아래는 Database 생성 완료 화면입니다.
[Add administrator] 버튼을 눌러 관리자 계정 설정 화면으로 이동합니다.
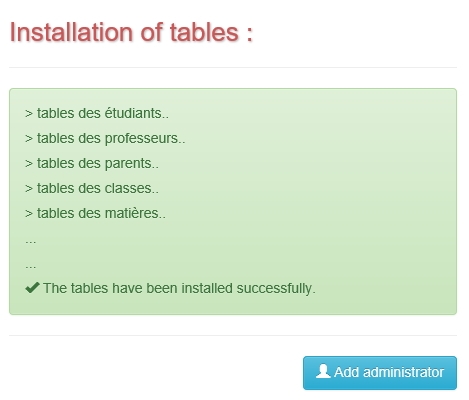
7. 아래는 관리자 계정 설정 화면입니다. 정보 입력 후 [Save] 를 눌러 설치를 마무리 합니다.
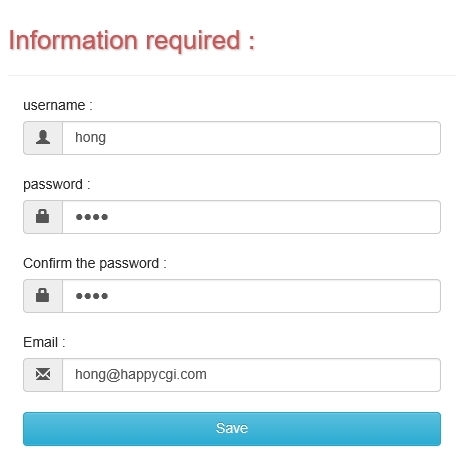
8. 아래는 설치 완료 화면입니다.
보안상의 이유로 설치 이후 [install] 폴더를 삭제하란 메세지가 붉은색으로 보입니다.
안내된대로 설치 이후 [install] 폴더를 삭제해 줍니다.
그리고 하단에 [login] 버튼을 눌러 관리자로 로그인해봅니다.
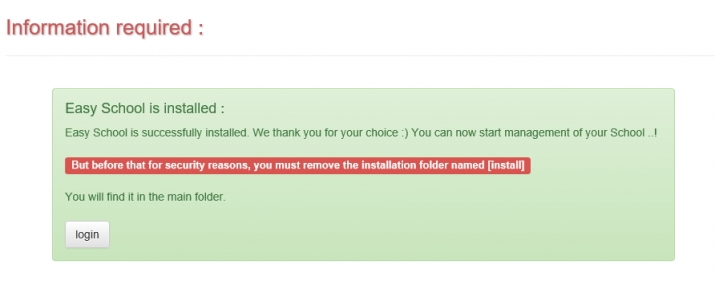
9. 아래는 로그인 화면입니다.
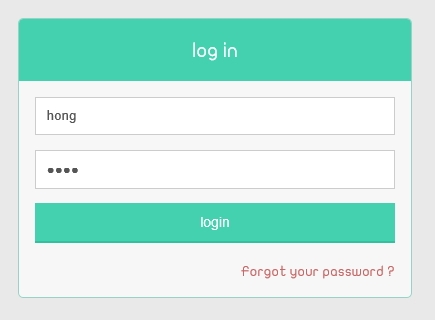
10. 아래는 관리자 화면입니다.
상단에 [language] 선택상자로 영어나 이탈리아어, 아랍어를 선택할 수 있습니다.
불행히도 한국어는 없습니다.
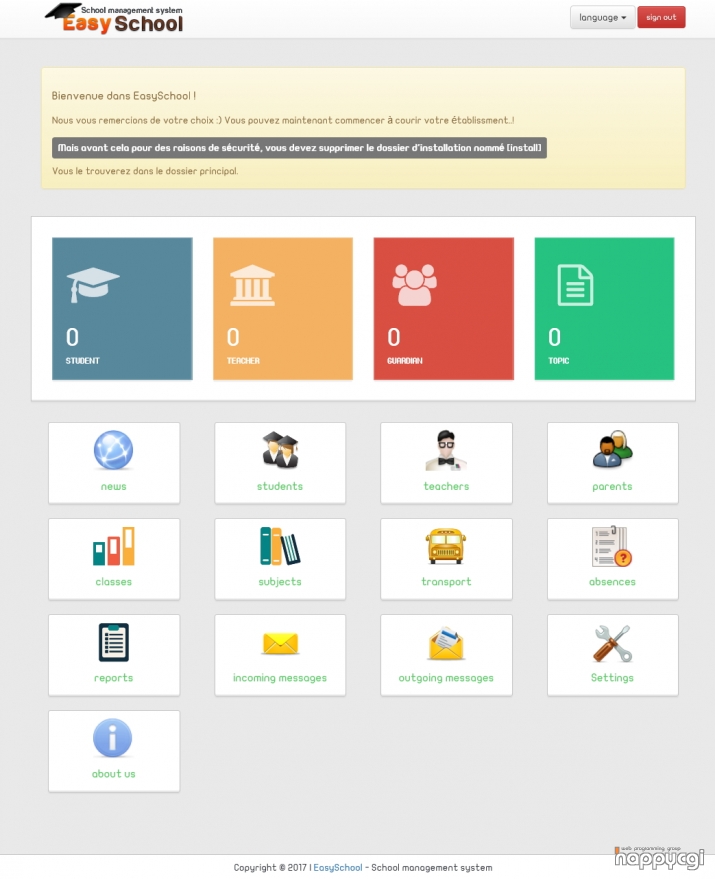
11. 아래는 브라우저 화면을 줄였을때 화면입니다. 반응형으로 제작되어 모바일에서 사용에 제약이 없습니다.

EasySchool은 여러 가지 속성과 단순성 및 사용 용이성을 특징으로 하는 학교 관리 시스템입니다.
- 라이센스
GNU General Public License version 3.0 (GPLv3)
- 설치방법
1. 압축파일을 다운로드 받아 자신의 웹서버에 업로드합니다. (압축 해제 후 업로드 또는 업로드 후 압축 해제)
2. 업로드한 위치를 웹 브라우저에서 실행하면 아래와 같이 Database 오류 화면이 보이면
[Start installation] 링크를 눌러 설치화면으로 이동합니다.

3. 아래는 설치화면입니다. [I accept the terms and conditions] 를 눌러 다음 단계로 이동합니다.
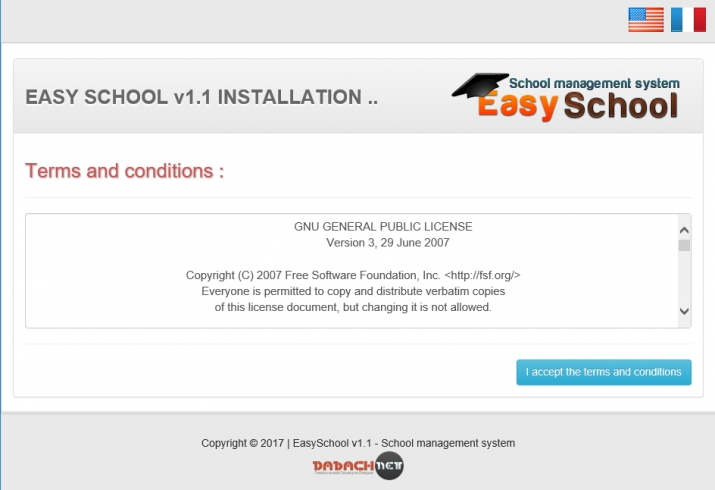
4. 아래와 같이 선택지가 보이면 상황에 맞게 선택합니다.
[I already insert the details of database manually] 의 경우 수동으로 이미 Database를 생성해 둔 경우 선택합니다.
[Enter the database details] 의 경우 설치화면에서 Database를 생성하려면 선택합니다.
특별한 경우가 아니라면 [Enter the database details] 를 눌러 다음 단계로 이동합니다.
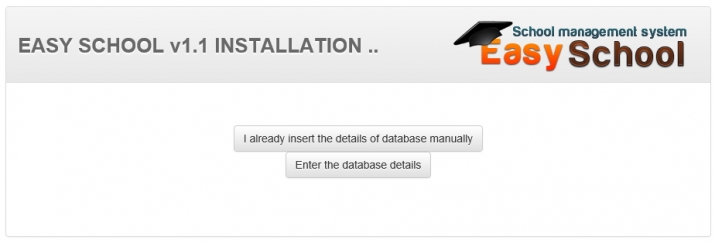
5. 아래는 Database 정보 입력화면 입니다. 정보 입력 후 [Save] 를 눌러 다음 단계로 이동합니다.
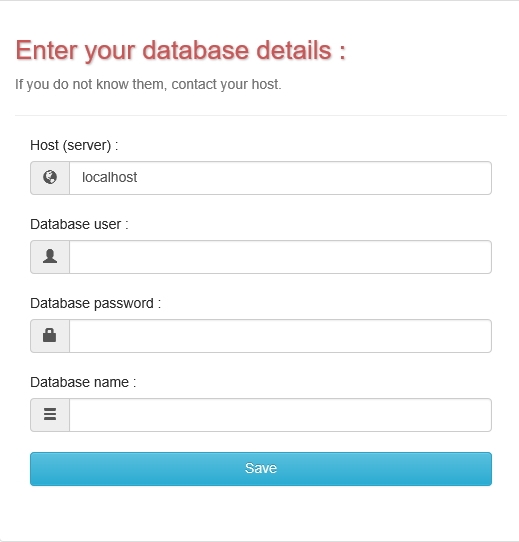
6. 아래는 Database 생성 완료 화면입니다.
[Add administrator] 버튼을 눌러 관리자 계정 설정 화면으로 이동합니다.
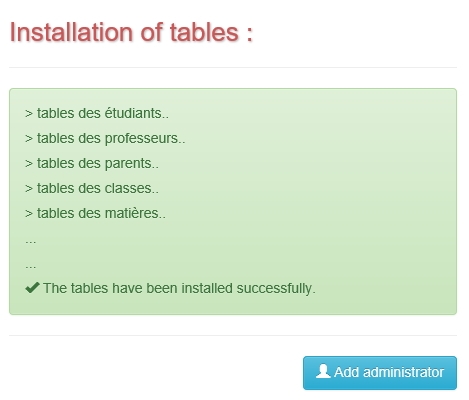
7. 아래는 관리자 계정 설정 화면입니다. 정보 입력 후 [Save] 를 눌러 설치를 마무리 합니다.
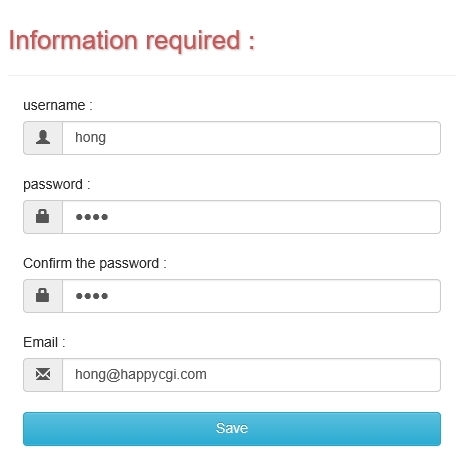
8. 아래는 설치 완료 화면입니다.
보안상의 이유로 설치 이후 [install] 폴더를 삭제하란 메세지가 붉은색으로 보입니다.
안내된대로 설치 이후 [install] 폴더를 삭제해 줍니다.
그리고 하단에 [login] 버튼을 눌러 관리자로 로그인해봅니다.
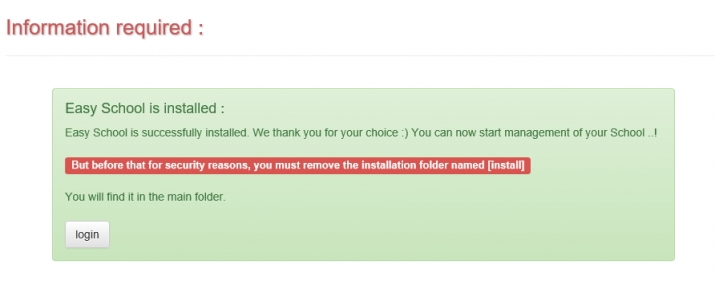
9. 아래는 로그인 화면입니다.
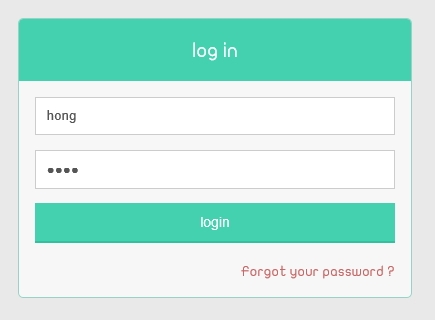
10. 아래는 관리자 화면입니다.
상단에 [language] 선택상자로 영어나 이탈리아어, 아랍어를 선택할 수 있습니다.
불행히도 한국어는 없습니다.
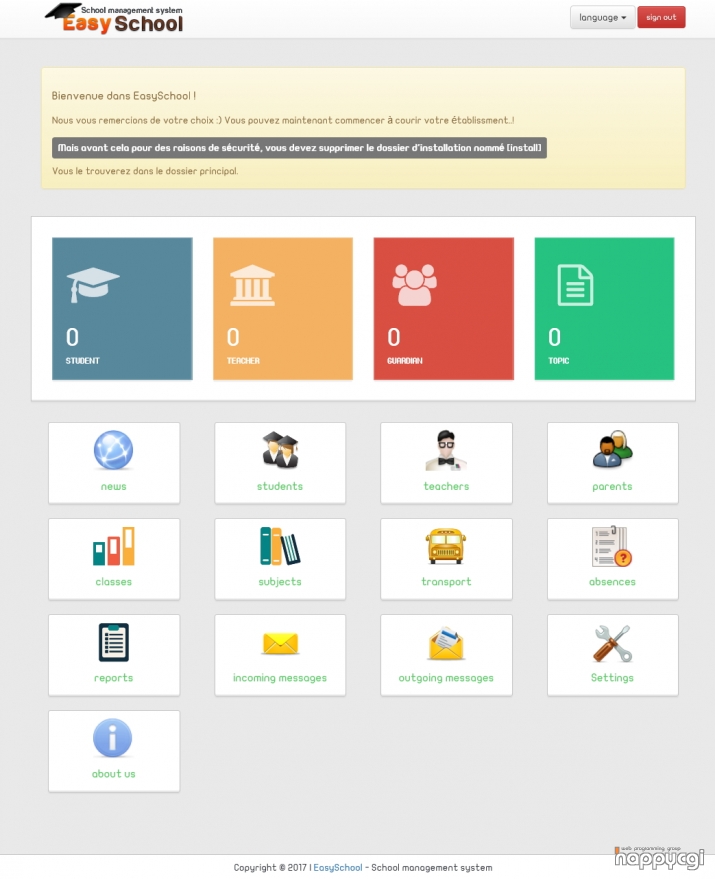
11. 아래는 브라우저 화면을 줄였을때 화면입니다. 반응형으로 제작되어 모바일에서 사용에 제약이 없습니다.

'웹프로그램밍 자료실 > PHP 자료' 카테고리의 다른 글
| [해피CGI][cgimall] Easyphp ver 14.1 (0) | 2017.04.27 |
|---|---|
| [해피CGI][cgimall] 간단히 설치하여 확인할 수 있는 통계분석 도구 (0) | 2017.04.26 |
| [해피CGI][cgimall] php 개발툴 Aptana (0) | 2017.04.24 |
| [해피CGI][cgimall] serendipity Ver1.7.5 (0) | 2017.04.21 |
| [해피CGI][cgimall] phpMyAdmin Ver4.7.0 (0) | 2017.04.20 |
Comments

